Comment créer un montage avec photos et vidéos
Vous est-il arrivé de voir sur Internet des montages vidéo de niveau pro rassemblant des photos, des clips vidéo, des titres et des collages animés ? Cela vous semble-t-il compliqué, voire irréalisable ? Bonne nouvelle, с'est plus facile que vous ne le pensez, pourvu que vous ayez un outil approprié.
SmartSHOW 3D, un logiciel de montage photo et vidéo simple d’utilisation, vous aidera à réaliser un film de votre rêve quel que soit le niveau de vos compétences dans ce domaine. Idéal pour les débutants, il vous permet de créer de superbes diaporamas tout en vous amusant. Ce logiciel simple toutefois très complet satisfera aussi une large majorité des professionnels.
Visionnez cet exemple de montage vidéo avec des photos réalisé dans SmartSHOW 3D :
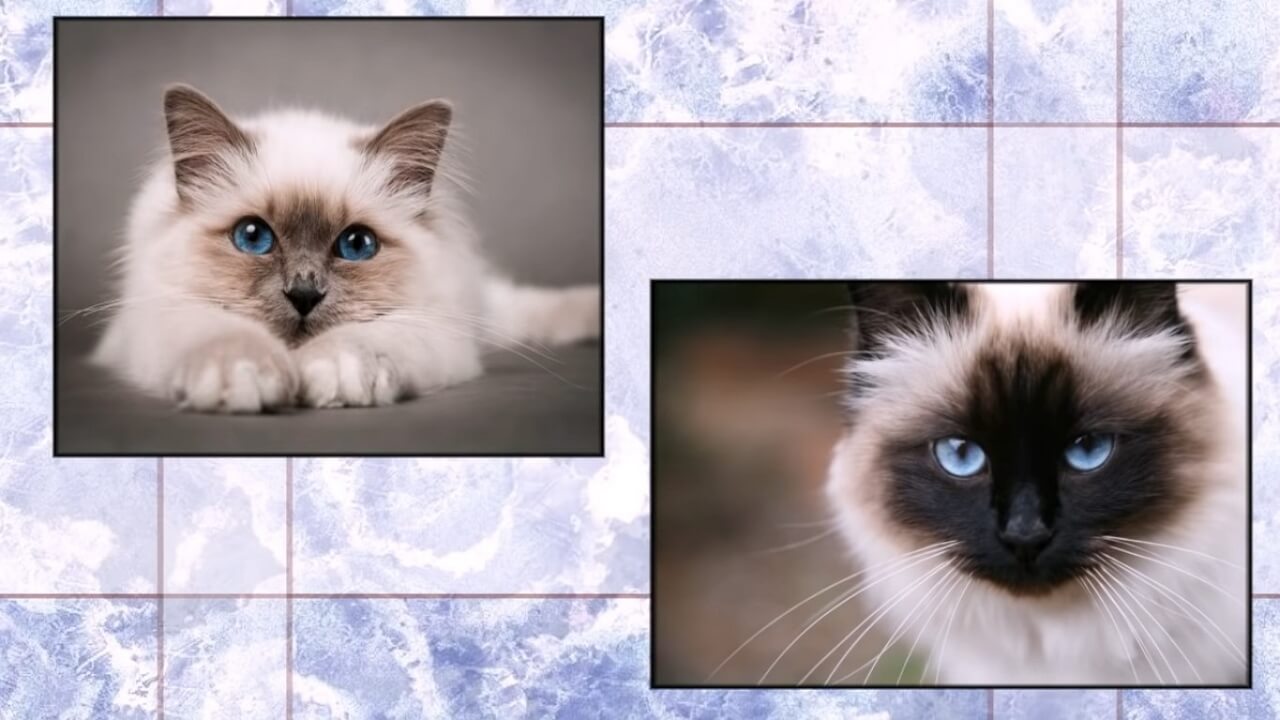
Voudriez-vous créer une vidéo pareille avec vos propres photos ? Téléchargez la version d’essai gratuite en français de SmartSHOW 3D en cliquant sur le bouton vert ci-dessous :
Vous êtes prêt à vous lancer dans la création de votre propre montage photo et vidéo ? Suivez ces étapes simples pour obtenir un résultat sensationnel du premier coup :
Comment faire un montage vidéo et photo sans effort
Maintenant que vous possédez le programme nécessaire, vous pouvez en découvrir toutes les possibilités pour créer un montage vidéo impressionnant. Vous souhaitez faire vite ? Rendez-vous dans la section Projet en 5 minutes et choisissez parmi les modèles prêts-à-l'emploi avec des animations et des effets mélangés de façon professionnelle. Vous préférez créer votre film à partir de zéro ? Consultez le tutoriel détaillé ci-dessous et donnez libre cours à votre créativité.
Étape 1. Agencez vos photos, collages et titres animés
Lorsque vous aurez lancé votre SmartSHOW 3D et conçu un nouveau projet, ouvrez l’onglet Ajouter et faites glisser sur la table de montage les photos que vous voulez voir apparaître dans votre diaporama. À part des diapositives contenant une seule photo, vous pouvez y ajouter des collages animés. Passez à l’onglet Modèles qui contient toutes sortes de collages classiques, originaux et 3D. Créez un scrapbook animé, faites fusionner vos photos ou passez-les sous forme de pellicule … Double-cliquez sur le modèle sélectionné pour y ajouter vos photos et placez-le sur la table de montage.
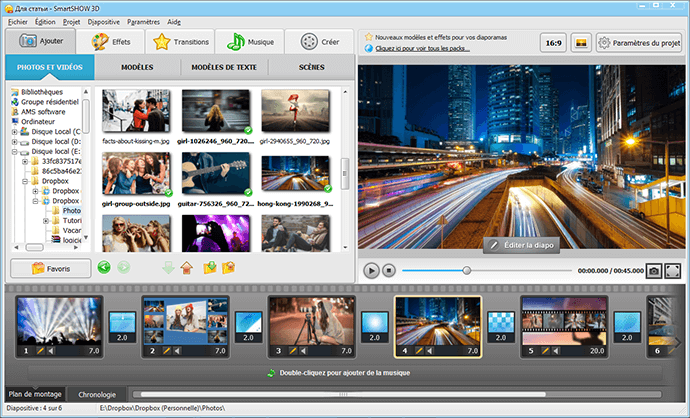
Faites ressembler votre diaporama à un vrai film en ajoutant des titres d’ouverture et de clôture. Ouvrez l’onglet Modèles de texte et insérez des titres statiques, animés, illuminés, et même des crédits roulants ! Vous pouvez aller plus loin et personnaliser le modèle que vous avez choisi en cliquant sur Éditer la diapo dans la fenêtre d’aperçu. Remplacez l’image, modifiez la couleur du fond, la taille et la police des caractères, définissez la vitesse des crédits roulants en 2 clics !
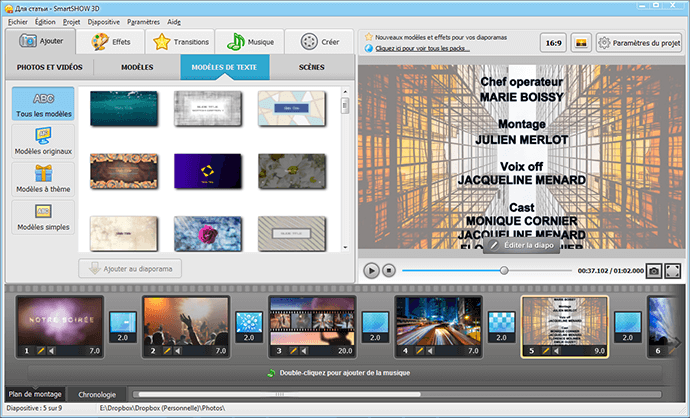
Étape 2. Appliquez des effets d’animation et des transitions
Maintenant que vos photos sont ajoutées, vous pouvez y appliquer des effets d’animation. Rendez-vous à l’onglet Effets. Donnez vie à vos images avec le panoramique et le zoom classiques, faites-les valser avec des mouvements 3D, ajoutez des feux, éclats, flashs de caméra, effets de pellicule photo, neige, nuages ou feuilles tombantes... Faites simplement glisser l’effet choisi vers la photo.
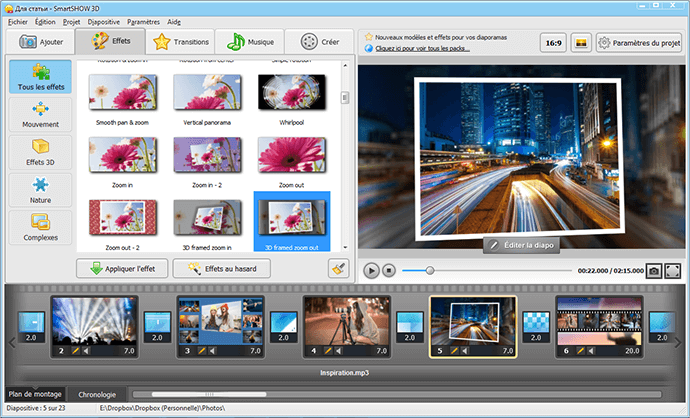
Une fois tous les éléments assemblés sur la table de montage, appliquez des transitions harmonieuses. Ouvrez l’onglet Transitions et sélectionnez celles qui correspondent le mieux au style de votre diaporama : classiques, en dégradé, originales, doubles, 3D. Faites simplement glisser une transition vers l’espace entre les diapositives. Vous voulez essayer de créer une transition par vous-même? Cliquez sur l'icône de signe plus vert en bas pour ouvrir le Transition Wizard, et déployez votre créativité !
Étape 3. Animez n’importe quel élément de votre montage photo et vidéo
Ne vous arrêtez pas là et créez un effet d’animation par vous-même ! Pour ce faire, ouvrez l’Éditeur de diapositive. Grâce à son interface intuitive vous apprendrez comment animer une photo en 5 minutes ! Ajoutez des clés d'animation pour créer un effet de panoramique et de zoom classique, appliquez une rotation, expérimentez avec l’opacité.
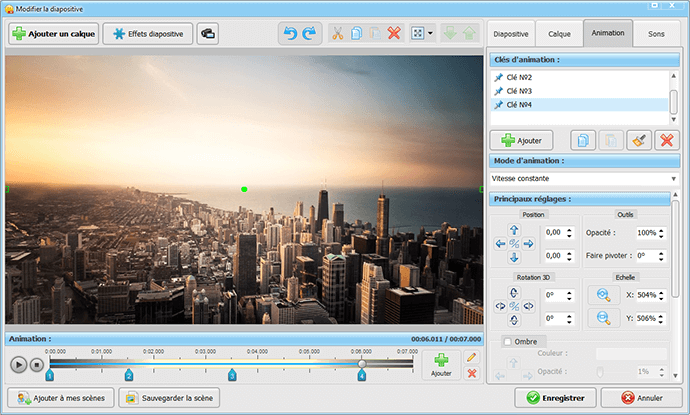
Cliquez sur Gérer la caméra pour créer l’effet d’une caméra faisant un gros plan à chaque photo, réalisez une animation parallaxe, ou même animez une partie de l’image fixe. Rappelez-vous que vous pouvez apporter du mouvement à n’importe quel calque (photo, vidéo, effet spécial, texte, clipart ou objet gif animé).
Étape 4. Travaillez vos photos
Continuez à peaufiner votre diaporama en cliquant sur Éditer la diapo. Passez à l’onglet Calque et cliquez sur Filtres photo. Ici, vous pouvez modifier la luminosité, la saturation et la nuance de couleurs, appliquer des filtres artistiques tels que vieux film, mosaïque, noir et blanc…
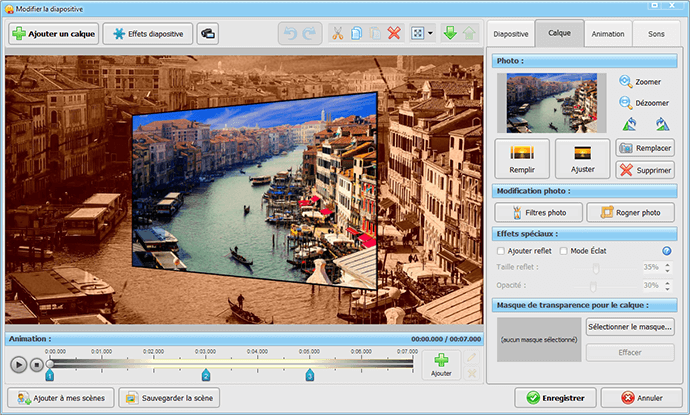
Jouez avec les différents filtres en combinaison avec une animation pour obtenir un effet sensationnel. Par exemple, transformez une vieille image en photo moderne, un dessin en noir et blanc en tableau coloré, etc.
Étape 5. Insérez vos clips vidéo
Peut-on insérer des clips vidéo aux diapositives ? Rien de plus simple ! Faites glisser votre vidéo sur la table de montage pour ajouter une vidéo seule, ou double-cliquez sur une diapositive pour ouvrir l'éditeur, puis cliquez sur Ajouter un calque > Vidéo. Ici, vous pouvez ajouter plusieurs vidéos pour créer un collage vidéo sensationnel, utiliser une vidéo en tant qu’arrière-plan et mettre un collage photo par-dessus, ajouter un reflet ou appliquer un masque. Ou même créer une animation avec votre clip en le faisant apparaître en grandissant.
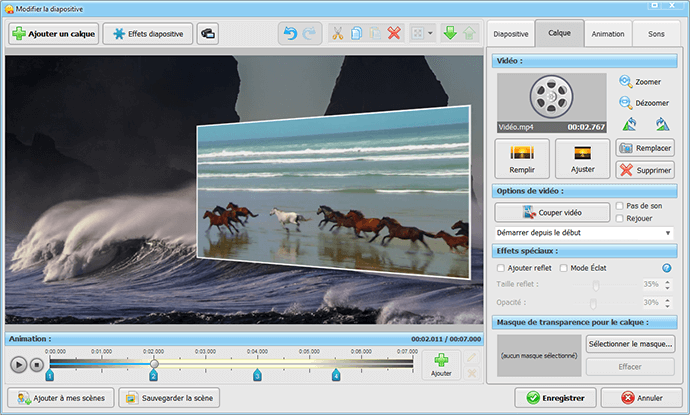
Étape 6. Utilisez des effets spéciaux
Envie de rendre votre présentation encore plus dynamique ? Ouvrez l’Éditeur de diapositive > Effets diapositive et ajoutez des effets animés : neige, feuilles tombantes, nuages, notes de musique, scintillement et étincelles…
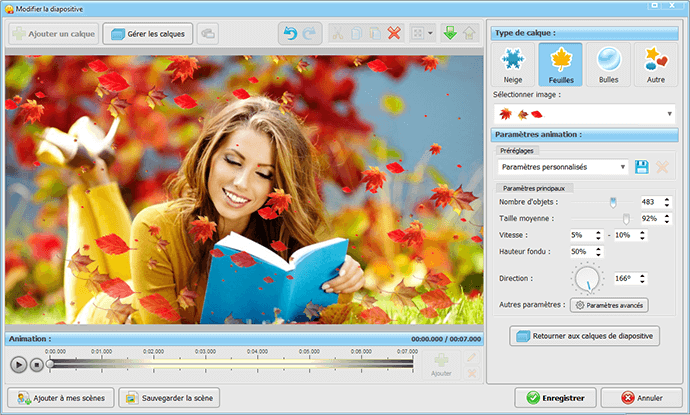
Vous voulez mettre en valeur certains objets ou créer une ambiance mystérieuse ? Appliquez un reflet ou une texture (Ajouter un calque > Reflets et textures). N’hésitez pas à appliquer une animation à ces effets pour un rendu plus réaliste !
Étape 7. Ajoutez de la musique et des effets sonores
La musique est une partie très importante, car elle détermine l’ambiance et le rythme de votre film. Un diaporama parfaitement monté sur la musique convaincra les spectateurs. Avec SmartSHOW 3D, c'est devenu plus facile que jamais ! Passez à l’onglet Musique et ajoutez une piste audio à partir d’un fichier ou sélectionnez parmi une vaste collection intégrée. Pour votre confort, basculez du mode Plan de montage au mode Chronologie. Ainsi vous pourrez facilement couper votre bande-son ou la déplacer.
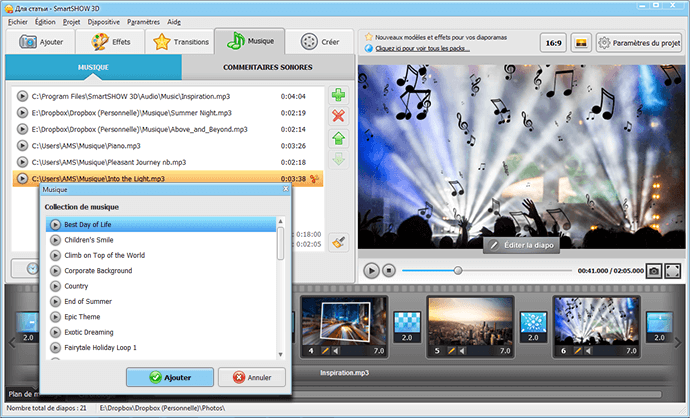
Pour apporter une touche pro, le logiciel vous offre la possibilité d’ajouter des effets sonores à chaque diapositive pour créer un diaporama vraiment bluffant. Pour ce faire, ouvrez l’Éditeur de diapositive et passez à l’onglet Sons. Importez un fichier audio ou choisissez parmi une large collection intégrée : des klaxons, le chant de rossignol, les clapotis des vagues, le bruit de l’orage et bien d’autres.
Une fois votre montage terminé, rendez-vous dans l’onglet Créer et exportez votre film pour le distribuer sur l’Internet ou le visionner de manière interactive avec vos amis et vos proches.
Comme vous pouvez le voir, la création d’un montage vidéo avec photos et musique dans SmartSHOW 3D est un processus facile et divertissant, à la portée de tous. Téléchargez la version d’essai gratuite du logiciel pour tester toutes ses fonctionnalités :
Vous êtes impatients de vous mettre à réaliser votre montage, mais vous n’êtes pas sûr par quoi commencer ? Continuez à lire et découvrez de beaux exemples de vidéos qui vont sûrement vous inspirer.
Exemples de montages de films photo sur des sujets variés
SmartSHOW 3D met à votre disposition des modèles prêts à l’emploi pour créer des films photo sur n’importe quel thème : voyages, histoire d’amour, famille, enfants, études, etc., et pour n’importe quelle fête : Noël, Pâques, la Saint-Valentin, la Fête des Mères et autres. Grâce à plus de 400 effets et transitions stylées, vous pourrez créer des vidéos avec vos photos les plus variées, en les combinant selon votre goût. Regardez ces 4 exemples de vidéos pour avoir une idée de ce que vous pourrez réaliser dans SmartSHOW 3D :




Avec SmartSHOW 3D, ne doutez jamais de vos capacités ! Choisissez le thème et l'idée de votre film, préparez vos photos et vos clips vidéo, prenez votre chanson préférée ou sélectionnez une jolie mélodie dans la collection intégrée du programme. Pimentez le tout avec des animations spectaculaires et des transitions fluides et réalisez un superbe montage vidéo avec de la musique aisément et de façon pro.
Démarrez avec SmartSHOW 3D !




