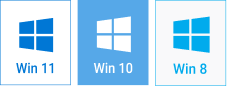Comment enregistrer un modèle de diaporama
Vous avez créé un diaporama fascinant avec une combinaison parfaite des effets et des décorations ? Enregistrez-le en tant que modèle pour pouvoir l’utiliser à tout moment dans vos futurs projets ! Ainsi vous n'aurez qu'à ajouter des photos à votre nouveau diaporama. Dans ce guide, nous montreront comment sauvegarder un diaporama comme modèle .
Comment créer un modèle de diaporama
Tout d’abord, allons voir ce que c’est le modèle de diaporama. Basiquement, c’est une « enveloppe » composée d’effets spéciaux, animations, transitions et décorations. Le logiciel va sauvegarder aussi les vidéos, textes, cliparts, titres et arrières-plans. Les images JPEG vont être remplacées. Le programme cherche les fichiers JPEG en analysant tous les média que vous avez utilisé (photos, cadres, cliparts, etc).
Si vous avez utilisé des photos en tant qu'un arrière-plan de diapositive et vous voulez les sauvegarder, ouvrez l’Éditeur de diapositive et dans l’onglet Diapositive sélectionnez la photo, faites un clic-droit dessus et sélectionnez Garder la photo dans les Thèmes.
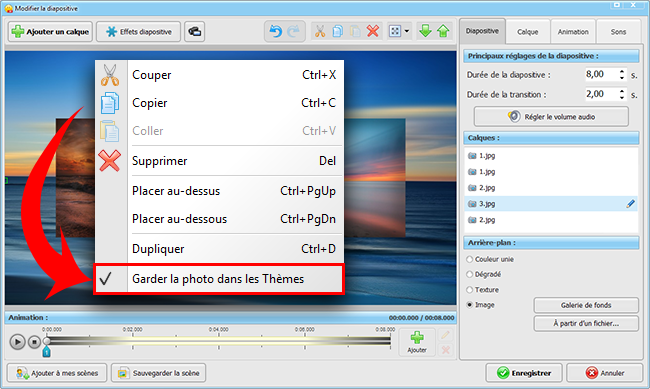
Sauvegardez les arrières-plans JPG comme thème
Pour enregistrer votre diaporama en tant que modèle, suivez ces 3 étapes simples :
- 1. Une fois que votre diaporama est prêt, ouvrez le menu Fichier en haut de la fenêtre principale et sélectionnez Enregistrer le projet comme thème.
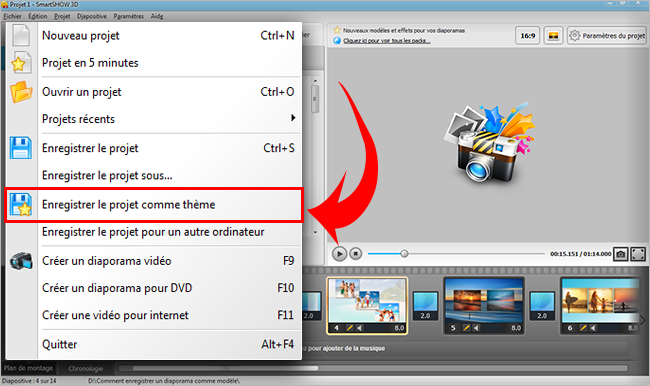
Enregistrez votre projet comme thème
- 2. Dans la boîte de dialogue qui s’affiche choisissez l’aperçu de votre thème en cliquant sur les flèches et appuyez sur Suivant.
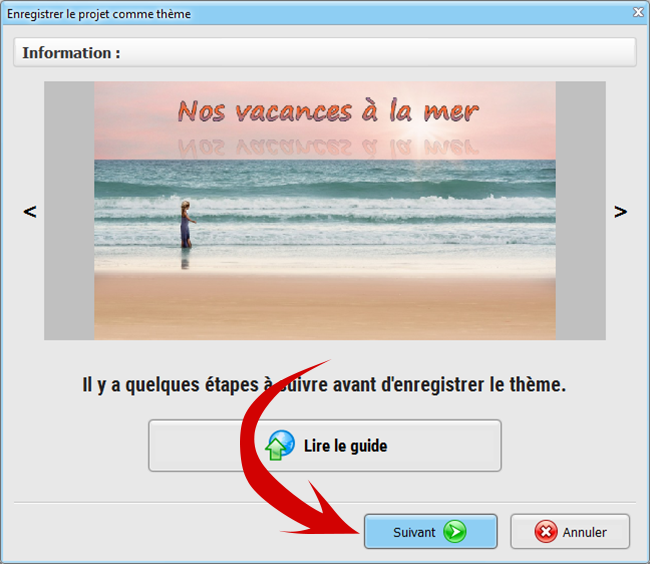
Sélectionnez une diapositive en tant que aperçu
- 3. Entrez le nom de votre thème dans le champ. Si vous avez une diapositive d’introduction et une diapositive finale, cochez les deux cases. Cette option est très pratique pour la création des diaporamas thématiques.
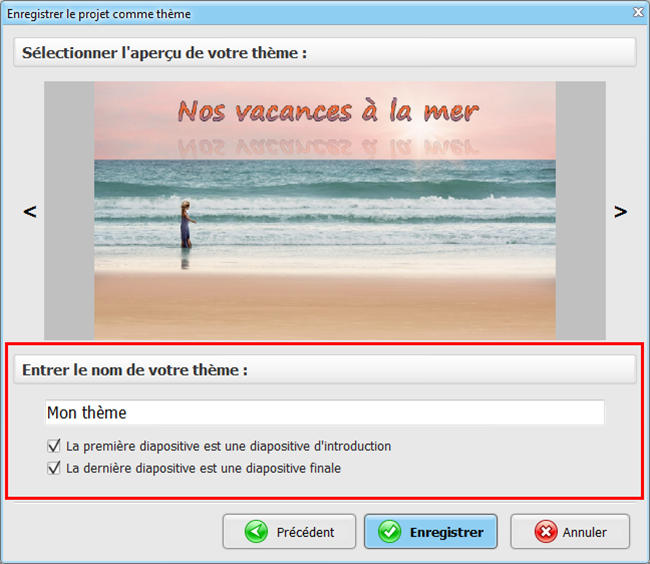
Entrez le nom de votre modèle
Comment appliquer un thème aux diaporamas
Afin de créer le nouveau diaporama sur la base de votre modèle, lancez le logiciel et cliquez sur Projet en 5 minutes.
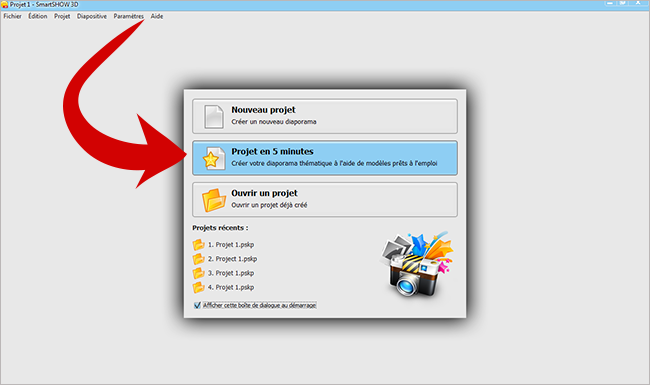
Cliquez sur Projet en 5 minutes
Dans la fenêtre de l’assistant cliquez sur Mes Thèmes et retrouvez votre modèle. Sélectionnez-le et cliquez sur Suivant.
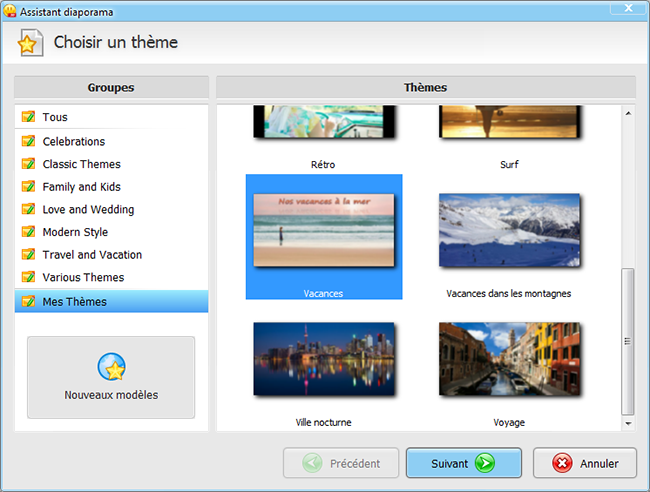
Retrouvez votre modèle sous Mes Thèmes
Notez que SmartSHOW 3D affiche le nombre de photos recommandé et la quantité ajoutée en fonction du nombre des fichiers JPEG dans votre modèle. Vous pouvez ajouter plus ou moins d’images. Si le nombre de photos ajoutées dépasse le nombre recommandé, le logiciel appliquera les effets de manière répétée. Par exemple, si vous avez 34 photos dans votre modèle, mais vous avez ajouté 36, le programme répétera les effets à partir de la 35ème diapositive.
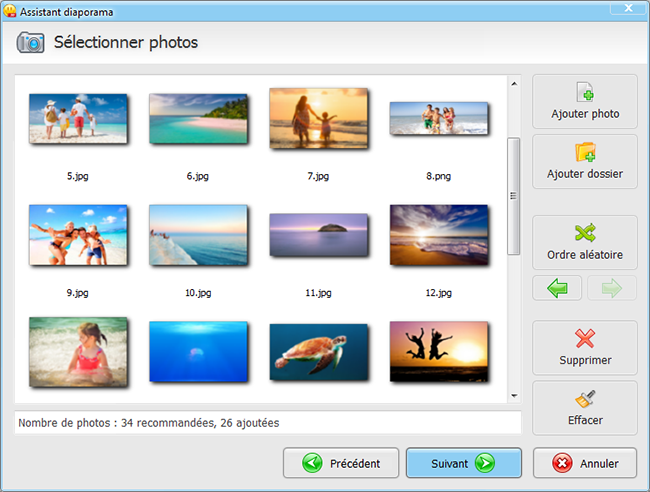
Ajoutez de nouvelles photos à votre modèle
Enfin, SmartSHOW 3D vous proposera d’ajouter la musique de fond à votre projet. Vous pouvez garder la musique de modèle, ajouter une nouvelle composition ou bien sauter cette étape. Synchronisez ou coupez la piste, ajustez le volume si nécessaire.
Cliquez sur Effectué et attendez que le programme insère des nouveaux fichiers JPEG dans votre modèle. En quelques secondes vous pourrez commencer à éditer votre diaporama pour l'améliorer et créer une vidéo pour ordinateur, graver sur DVD et partager votre film avec vos amis et vos proches !
Lancez-vous dès maintenant !